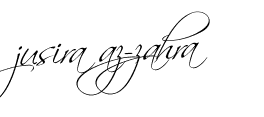Microsoft Excel
Bagian 1 - Apa dan Kenapa Excel ?
Apa itu Excel ?
Microsoft Office Excel atau sering disebut
Excel saja
adalah software atau program komputer spreadsheet yang paling populer
digunakan di dunia saat ini. Spreadsheet sendiri adalah tipe software
dimana kita bisa memasukkan berbagai data dalam bentuk tabular (table).
Lalu kenapa Excel begitu populer dan hampir dipastikan setiap kantor di
dunia ini menggunakannya ?
Jawabannya selain karena sangat mudah digunakan, Excel sudah terbukti
banyak manfaatnya untuk berbagai keperluan seperti dipaparkan berikut
ini.
Manfaat-manfaat Excel
- Menyimpan, Mengolah dan Menganalisa Data Angka : Kita dapat
menggunakan Excel untuk memasukkan data kas, membuat laporan keuangan ,
menghitung angsuran pinjaman, merencanakan anggaran, menganalisa data
penjualan dalam bentuk pivot, dan lain-lain.

- Membuat Grafik dan Diagram : Excel dapat kita gunakan untuk
membuat chart yang sangat ekspresif seperti line chart, bar chart, pie
chart, spark lines, dll. Komponen ini ditambah berbagai diagram visual
yang dapat menjelaskan data dan proses dengan lebih baik.

- Mengimpor Data dari Sumber Lain : Anda ingin mengambil data
dari text file ? Atau file DBF dari aplikasi Clipper Anda ? Atau
database dari software populer seperti MySQL atau MSSQL ? Anda dapat
melakukannya dengan mudah di Excel.

- Membuat Form dan Aplikasi Kompleks : Untuk tingkat lanjut,
Excel dapat dikembangkan menjadi form entri yang memiliki fungsi
tambahan seperti otomatisasi, mengimpor halaman web, mengirim email
secara otomatis, dan lain-lain. Hal ini dimungkinkan karena adanya macro
dan script programming yang ditanamkan di dalamnya.

Kesimpulan
Nah, semoga sudah terbayangkan oleh Anda kemampuan Excel yang luar biasa
ini - menjadikannya sebagai program komputer yang bisa diklaim paling
dibutuhkan di lingkungan kerja, mulai dari tingkat penggunaan biasa
sampai dengan tingkat mahir.
Dengan kebutuhan akan Excel yang sedemikian tinggi, meluangkan waktu
untuk mempelajarinya adalah salah satu investasi yang baik.
Dan kami dari BelajarExcel.info siap membantu Anda untuk memulai
mempelajari Excel dari dasar. Anda sudah siap ? Silahkan melanjutkan ke
bagian 2 dengan mengklik link di bawah ini.
Bagian 2 - Mulai dari Cell
Pengantar
Setelah membahas kelebihan Excel, sudah saatnya kita langsung coba
bekerja dengan Excel yaitu dengan memulai dari Cell. Cell adalah elemen
utama dan terkecil dari Excel, tempat dimana kita memasukkan data, baik
itu data angka, teks, tanggal, dan rumus.
Mari kita mulai dengan mengikuti langkah-langkah dasar berikut ini.
Memasukkan Data Angka, Teks dan Tanggal
- Bukalah program / aplikasi Excel Anda.
- Anda akan mendapatkan file baru
(dinamakan workbook), dan sebuah ruang kerja bernama worksheet yang
terdiri dari kumpulan banyak cell seperti kisi-kisi kawat.
- Kita melihat ada 2 jenis cell
disana, yaitu active cell (cell yang saat ini aktif sebagai
posisi kursor kita, dan bisa kita isi) dan cell biasa.

- Dengan posisi cell saat ini, coba
ketikkan angka 25000 kemudian tekan tombol Enter.
Perhatikan,
bahwa active cell akan turun ke bawah dan posisi cell sebelumnya
telah terisi dengan angka 25000. Dengan demikian, Anda baru saja
memasukkan data bertipe angka.

- Sekarang, coba ketikkan teks Belajar
dan tekan tombol Enter. Terlihat hasilnya sebagai berikut. Data
yang baru saja dimasukkan adalah bertipe teks.

Perhatikan,
adakah perbedaan antara isi kedua cell yang telah kita masukkan ? Pada
cell pertama terlihat isinya rata kanan, sedangkan pada cell kedua
isinya rata kiri bukan ?
- Active cell dapat kita gerakkan
ke posisi yang kita inginkan. Cobalah geser cell dengan menggunakan
tombol panah di keyboard Anda sehingga menempati posisi di sebelah angka
25000.

- Sekarang kita akan coba isikan
data tanggal, misalkan 17 Agustus 2012. Ketik 08/17/2012 pada active
cell saat ini dan tekan Enter. Isi cell akan rata kanan, seperti halnya
data angka.

Alamat Cell (Cell Address)
Kita telah mengisi cell pada berbagai tempat. Nah, cell-cell tersebut
sebenarnya memiliki alamat sebagai referensi kita ketika ingin bekerja
lebih lanjut.
Perhatikan pada bagian atas cell yang telah kita masukkan ada header
kolom
dengan tulisan alfabet "A", "B", "C", dan seterusnya. Sedangkan pada
bagian ujung kiri cell ada header baris dengan angka "1","2","3", dan
seterusnya.
Inilah yang akan menjadi acuan penamaan alamat, dengan format berikut : KOLOMBARIS. Untuk memperjelas, mari kita lihat
contoh berikut :
- Angka 25000 kita masukkan pada cell pertama, atau lebih
tepatnya pada cell pada kolom dan baris pertama worksheet kita. Maka
alamat cell tersebut adalah A1 (A adalah posisi kolom
pertama, sedangkan 1 adalah posisi baris pertama).
- Teks Belajar kita masukkan pada cell kedua, atau lebih
tepatnya pada cell pada kolom pertama tetapi di baris kedua worksheet
kita. Maka alamat cell tersebut adalah A2 (A adalah posisi kolom
pertama, sedangkan 2 adalah posisi baris kedua).
- Tanggal 8/17/2012 kita masukkan pada cell ketiga, atau lebih
tepatnya pada cell kolom kedua dan baris pertama worksheet kita. Maka
alamat cell tersebut adalah B1 (B adalah posisi kolom kedua, sedangkan 1
adalah posisi baris pertama).
Dengan penamaan tersebut, tiap cell tentu memiliki alamat cell yang
unik. Gambar berikut menunjukkan posisi active cell pada alamat C4
(kolom ketiga, baris keempat).
Menimpa Isi Cell
- Isi cell yang telah kita isikan dapat kita ganti dengan isi baru.
Cobalah arahkan active cell ke alamat A2.

- Ketik angka 30000 dan tekan Enter. Isi cell sebelumnya telah
diganti.

Menyimpan File Workbook
Setiap aktivitas pengisian data kita tentu perlu dilindungi dengan cara
menyimpan hasil kerja kita dalam bentuk file workbook dengan ektensi xls atau
xlsx (pada versi 2007 ke atas).
Untuk menyimpan pilih menu File | Save atau klik tombol CTRL
+ S.
Dialog penyimpanan file akan muncul, simpanlah dengan nama
BelajarExcel.xls. File ini akan kita gunakan lagi pada bagian tutorial
berikutnya.
Kesimpulan
Pada bagian dasar ini, Anda telah diperkenalkan beberapa konsep berikut :
- Workbook adalah istilah untuk file Excel.
- Worksheet sebagai ruang kerja utama Excel. Terdiri dari
banyak kumpulan cell.
- Cell adalah elemen utama, tempat kita memasukkan data di
Excel.
- Active Cell, adalah cell yang sedang aktif - dapat diisi oleh
kita saat ini.
- Alamat Cell, adalah cara penamaan cell dengan format
KOLOMBARIS yang dapat menunjukkan posisi cell di worksheet kita.
Dengan konsep dasar ini mari kita melangkah ke bagian 3.
Bagian 3 - Bekerja Lebih Lanjut dengan Cell
Pengantar
Pada bagian 2 tutorial dasar ini kita telah mempelajari bagaimana cara
memasukkan data pada cell. Dan pada bagian 3 ini kita melangkah lebih
jauh bagaimana bekerja dengan cell.
Berikut ini adalah beberapa diantaranya yang perlu kita ketahui.
Melakukan Duplikasi Cell
- Buka kembali file BelajarExcel.xls yang telah Anda kerjakan
di Bagian 2.
- Arahkan cell ke alamat B1, dan tekan tombol CTRL + C (copy).
Terlihat pembatas di sekeliling active cell akan memiliki animasi garis
berjalan seperti semut (marching ants).
- Arahkan cell ke alamat B2, dan tekan tombol CTRL + V (paste).
Isi cell akan diduplikasi dari cell B1.

- Selesai.
Memindahkan Cell - Cara Pertama
- Arahkan cell ke alamat B2, dan tekan tombol CTRL + X (cut).
- Arahkan cell ke alamat C1, dan tekan tombol CTRL + V (paste).
Isi cell akan dipindahkan dari alamat B2 ke alamat C1.

- Selesai.
Memindahkan Cell - Cara Kedua
- Arahkan cell ke alamat C1, dengan menggunakan mouse arahkan
ke sisi tepi dari active cell sampai muncul cursor 4 sisi
panah dan klik mouse Anda - seperti ditunjukkan pada gambar berikut.

- Dengan tetap tidak melepaskan tombol mouse Anda, arahkan cell
tersebut ke alamat B2 dan lepaskan klik tombol Anda. Cell telah
dipindahkan dari alamat C1 ke alamat B2.

- Selesai.
Menyisipkan Kolom Baru
- Klik heading "A" pada bagian atas worksheet sehingga seluruh
cell pada kolom "A" menjadi aktif.

- Klik kanan pada kolom tersebut sehingga memunculkan kontekstual
menu, pilih Insert.

- Kolom baru telah disisipkan pada heading "A", sehingga isi
sebelumnya bergeser ke kolom setelahnya.

- Dengan prinsip yang sama, Anda dapat menyisipkan baris melalui menu
insert pada kontekstual menu di heading baris.
- Selesai.
Membuat Nomor Urut
- Pada cell A1, isi dengan angka 1.
- Pada cell A2, isi dengan angka 2.
- Arahkan kembali cell ke A1, kemudian tekan tombol SHIFT +
[Tombol Panah Bawah].
Terlihat kita saat ini memiliki 2 active cell, yang akan kita sebut
kemudian dengan cell range karena terdiri dari lebih dari satu active
cell.

- Perhatikan bahwa pada bagian kanan bawah active cell selalu terdapat
kotak kecil hitam yang dinamakan dengan fill handle (lihat
gambar).

- Sekarang mari kita arahkan mouse tepat ke fill handle
tersebut, klik dan tahan tombol mouse kita.
- Dengan tetap menahan tombol mouse, arahkan fill handle
beberapa baris ke bawah sebelum melepaskan tombol mouse kita.
Kita
akan mendapatkan suatu deretan nomor urut sepanjang tarikan mouse tadi.
Mudah bukan ?

- Selesai
Kesimpulan
Bagian 3 ini kami tutup dengan operasi pengisian suatu nomor urut ke
beberapa cell. Telah ditunjukkan bahwa cukup banyak operasi cell seperti
duplikasi (
copy),
pemindahan (
move), dan
penyisipan
cell (
insert).
Telah diperkenalkan juga
fill handle pada
active cell yang
berfungsi untuk melakukan duplikasi maupun
pengisian deret urut,
dimana contoh kali ini kita mengambil pendekatan fungsi terakhir.
Pada bagian berikutnya kita akan membahas contoh mengenai penggunaan
dasar rumus (formula) dan fungsi.
Bagian 4 - Menggunakan Rumus dan Fungsi
Pengantar
Pada bagian 4 ini kita akan membahas beberapa penggunaan rumus dan
fungsi sederhana, yang menjadikan Excel sebagai pengolah data yang kaya
fitur.
Rumus Arimatika Dasar (Perkalian)
- Buka kembali file workbook BelajarExcel.xls dari latihan
sebelumnya.
- Tambahkan baris dan kolom baru pada workbook kita, dan kemudian isi
data seperti terlihat pada gambar berikut ini.

Terlihat pada gambar, kolom D dan E
hanya baris 1 yang berisi data. Selebihnya akan kita isi dengan rumus
(formula).
- Tempatkan cell pada alamat D2. Ketik rumus berikut pada cell
tersebut dan tekan tombol Enter.
=B2 * C2

Apa hasil yang kita dapatkan ? Perkalian antara
nilai 25000 (B2) dengan 120 (C2) yaitu 30000000 bukan ?
- Keterangan : Setiap rumus pada Excel selalu dimulai dengan tanda
sama dengan ( = ) diikuti dengan fungsi, data ataupun alamat cell yang
mewakili data itu sendiri.
Pada contoh nomor 3 di atas kita
mengisi D2 dengan perkalian dari isi cell B2 dan C2.
Operator
perkalian pada Excel adalah karakter bintang ( * ). Rumus yang
digunakan tetap terlihat di sebuah kotak yang dinamakan dengan Formula
Bar (lihat gambar di atas).
- Dengan menggunakan mouse, klik fill handle pada cell D2
dan tarik sampai dengan cell D8 kemudian dilepaskan kliknya.
Apa hasil yang Anda dapatkan ?

Pada kasus ini fill handle tidak
digunakan untuk mengisi urutan nilai, tapi menduplikasikan formula
perkalian antara kolom B dan C. Nomor baris terlihat
disesuaikan dengan posisi baris saat ini.

- Pada contoh ini ditunjukkan hanya contoh perkalian, namun Anda dapat
menggunakan operator aritmatika lain seperti penjumlahan (+),
penguarangan (-), maupun pembagian ( / ) tanpa kesulitan berarti.
Mengatur Lebar Kolom
Perhatikan gambar hasil eksekusi poin no.3 di atas. Terlihat bahwa rumus
pada baris terakhir menghasilkan nilai 1.6E+08. Ini artinya data kita
tidak muat untuk ditampilkan pada kolom selebar itu, sehingga nilai
angka dipersingkat (E+08 artinya pangkat 8).
Agar data dapat ditampilkan dengan penuh maka kita perlu melebarkan
kolom tersebut. Caranya adalah sebagai berikut :
- Arahkan cursor mouse ke heading antara kolom D dan E
sehingga muncul tanda cursor 4 mata angin.

- Klik dan tahan mouse pada posisi tersebut, dan cobalah gerakkan
mouse ke kiri atau kanan. Apa yang terjadi ? Ada suatu garis batas yang
menunjukkan kolom D akan bertambah kecil atau besar sesuai gerakan
mouse.
Untuk contoh kita kali ini, yang kita lakukan adalah
memperlebar kolom D. Lepaskan klik pada mouse jika Anda merasa kolom
tersebut sudah cukup lebar.

- Nilai akan tampil sepenuhnya jika kolom sudah cukup lebar.

- Selesai.
Menggunakan Fungsi SUM
- Selain operator, kita dapat menggunakan berbagai fungsi yang
tersedia untuk melakukan pengolahan data yang lebih kompleks. Untuk
contoh, kita akan gunakan fungsi SUM yang bertujuan menghitung total
suatu range data.
- Tempatkan cell pada alamat D9 dan ketik formula berikut ini dan
tekan Enter.
=SUM(D2:D8)
Apa yang kita dapatkan ? Kolom D9 akan diisi dengan hasil
penjumlahan dari cell D2 sampai dengan D8 - yang diwakili
dengan penulisan D2:D8.
Perhatikan juga penulisan D2:D8
akan mengakibatkan cell-cell tersebut di-"pagari" oleh batas garis
biru.
- Simpan workbook Anda dengan menekan tombol CTRL + S.
- Selesai.
Tugas : Memasukkan Rumus Potongan Harga
- Cobalah isi baris-baris pada kolom E (Diskon) dengan
rumus total dikalikan dengan potongan 20%.
- Hitung jumlah total diskon pada kolom E9.
Kesimpulan
Bagian 4 memaparkan penggunaan rumus dari penggunaan referensi, operator
dan fungsi yang sederhana. Untuk informasi lebih jauh mengenai
rumus/formula dapat melihat artikel kami pada url berikut : Rumus /
Formula pada Excel 2007.
Di samping penggunaan rumus, bagian 4 ini juga memperkenalkan cara
mengatur kolom dari cell.
Bagian 5 - Merapikan Worksheet
Pengantar
Dengan mengikuti tutorial dari bagian 1 s/d 4 harusnya kita sudah dapat
mengoperasikan Excel dengan cukup memadai. Namun ada kekurangan yang
cukup mengganggu, tampilan datanya masih tidak begitu menarik.
Berikut kami tunjukkan cara melakukan formatting sekaligus sebagai
penutup seri tutorial dasar Excel ini. Semoga bermanfaat.
Catatan : Klik pada gambar untuk memperbesar dan memperjelas.
Menggunakan Format Angka
- Pilihlah range cell dari alamat B2 s/d E9. Jika Anda
menggunakan mouse klik alamat cell B2 terlebih dahulu, dan tanpa
melepaskan klik pada mouse tarik area sampai ke cell E9.

Area ini merupakan area
angka yang akan kita rapikan dengan format pemisah ribuan sehingga bisa
terbaca dengan lebih jelas.
- Klik tombol kanan mouse Anda pada area tersebut untuk memunculkan
menu kontekstual, dan pilih Format Cells....

- Pada dialog yang muncul, pilih tab Number. Kemudian pilih Number
pada bagian Category, dan input berikut :
- Decimal places : 0
- Use 1000 Separator (,) : Ya

Klik tombol OK.
- Perhatikan data angka Anda sudah memiliki pemisah ribuan.
- Selesai.
Menebalkan Huruf Header
- Pilih area heading cell A1 sampai dengan F1.
- Tekan tombol CTRL + B untuk menebalkan huruf heading
tersebut.

- Selesai.
Merubah Nama Worksheet
Perhatikan pada bagian kiri bawah worksheet Anda, terdapat tab-tab
dengan nama Sheet1, Sheet2, dan Sheet3. Ini artinya workbook Anda
sebenarnya berisi 3 worksheet yang dipisahkan dengan nama tab
tersendiri.
Secara default, kita akan bekerja dengan Sheet1. Cobalah
klik tab Sheet2, Anda akan mendapatkan worksheet kosong bukan ?
Penamaan sheet ini kurang mendeskripsikan apa yang sedang kita kerjakan.
Kita akan coba merubah nama Sheet1 menjadi Data Penjualan dengan
cara berikut ini :
- Klik kanan pada nama Sheet1 untuk memunculkan menu
kontekstual, dan pilih menu Rename.

- Ketik Data Penjualan pada saat masuk ke modus edit dan tekan
tombol Enter.
- Nama tab kita sudah berubah dari Sheet1 menjadi Data
Penjualan.

- Selesai.
Kesimpulan
Bagian 5 dari tutorial dasar ini menunjukkan beberapa tips formatting
agar tampilan data kita lebih baik. Hasil akhir yang harusnya Anda
dapatkan tampak seperti pada gambar berikut.
Walaupun belum sempurna, tapi ini akan menjadi pijakan dasar untuk
mengenali berbagai fungsi dasar Excel. Anda tinggal memperdalam dengan
membaca berbagai tips dan tutorial kami yang ada di BelajarExcel.info.
Bagian 6 - Penutup
Demikian para pengunjung, seri tutorial dasar Excel ini kami buat dalam 5
bagian. Walaupun dibuat bukan untuk menguasai Excel secara mahir, namun
diharapkan seri ini dapat menjadi pijakan dasar Anda untuk dapat
belajar lebih banyak melalui artikel pembelajaran Excel yang ada di
Internet ataupun mengikuti buku Excel yang beredar di pasaran.
Semoga tutorial dasar ini dapat bermanfaat bagi Anda semua, saran dan
kritikan untuk kami dapat dialamatkan ke email
webmaster@belajarexcel.info.
Terima kasih.
saja
adalah software atau program komputer spreadsheet yang paling populer
digunakan di dunia saat ini. Spreadsheet sendiri adalah tipe software
dimana kita bisa memasukkan berbagai data dalam bentuk tabular (table).
Lalu kenapa Excel begitu populer dan hampir dipastikan setiap kantor di
dunia ini menggunakannya ?
Jawabannya selain karena sangat mudah digunakan, Excel sudah terbukti
banyak manfaatnya untuk berbagai keperluan seperti dipaparkan berikut
ini.
Nah, semoga sudah terbayangkan oleh Anda kemampuan Excel yang luar biasa
ini - menjadikannya sebagai program komputer yang bisa diklaim paling
dibutuhkan di lingkungan kerja, mulai dari tingkat penggunaan biasa
sampai dengan tingkat mahir.
Dengan kebutuhan akan Excel yang sedemikian tinggi, meluangkan waktu
untuk mempelajarinya adalah salah satu investasi yang baik.
Dan kami dari BelajarExcel.info siap membantu Anda untuk memulai
mempelajari Excel dari dasar. Anda sudah siap ? Silahkan melanjutkan ke
bagian 2 dengan mengklik link di bawah ini.
Setelah membahas kelebihan Excel, sudah saatnya kita langsung coba
bekerja dengan Excel yaitu dengan memulai dari Cell. Cell adalah elemen
utama dan terkecil dari Excel, tempat dimana kita memasukkan data, baik
itu data angka, teks, tanggal, dan rumus.
Mari kita mulai dengan mengikuti langkah-langkah dasar berikut ini.
Kita telah mengisi cell pada berbagai tempat. Nah, cell-cell tersebut
sebenarnya memiliki alamat sebagai referensi kita ketika ingin bekerja
lebih lanjut.
Dengan penamaan tersebut, tiap cell tentu memiliki alamat cell yang
unik. Gambar berikut menunjukkan posisi active cell pada alamat C4
(kolom ketiga, baris keempat).
Setiap aktivitas pengisian data kita tentu perlu dilindungi dengan cara
menyimpan hasil kerja kita dalam bentuk file workbook dengan ektensi xls atau
xlsx (pada versi 2007 ke atas).
Dengan konsep dasar ini mari kita melangkah ke bagian 3.